

You should then see your GoPro Hero11 Black displayed as the camera in the Zoom interface.įigure 4. Choosing the GoPro as your webcam in Zoom In Zoom, under video options, select GoPro Webcam ( F igure 4) and your desired option for audio. Now, let’s walk through configuring your videoconferencing app with GoPro Hero11 Black. When the preview appears, you can adjust the view to Flip or Mirror ( Figure 3) based on your preference. You can quickly check to see how your video looks by clicking the Show Preview option on the GoPro Webcam app’s drop-down menu. Once you see the blue circle, you’re ready to start using the GoPro Hero11 Black with your web application for your meeting or live production.įigure 2. The circular blue dot means the GoPro is ready to use as a webcam. If it’s red, your camera most likely still needs to be connected or turned on. If it’s blue, the camera is ready to use. Notice the blue circle displayed on the camera icon for the GoPro Webcam app in the upper-left corner of Figure 2. “USB connected” should appear on the GoPro’s display. Connect your GoPro USB-C cable from the GoPro Hero11 Black to your computer’s USB port, and turn on.Download and install the GoPro Webcam app (available for MacOS and Windows), and launch it if it doesn’t launch by itself.Make sure your GoPro Hero11 Black is already configured with the GoPro Quik app (available for download from the Apple App Store or Google Play), and install the latest firmware update.If you’re using the GoPro Hero11 Black for the first time as a webcam, you’ll need to do the following: Webcam Setupīefore we jump into the setup of the GoPro Hero11 Black as a webcam, let’s discuss some basics.
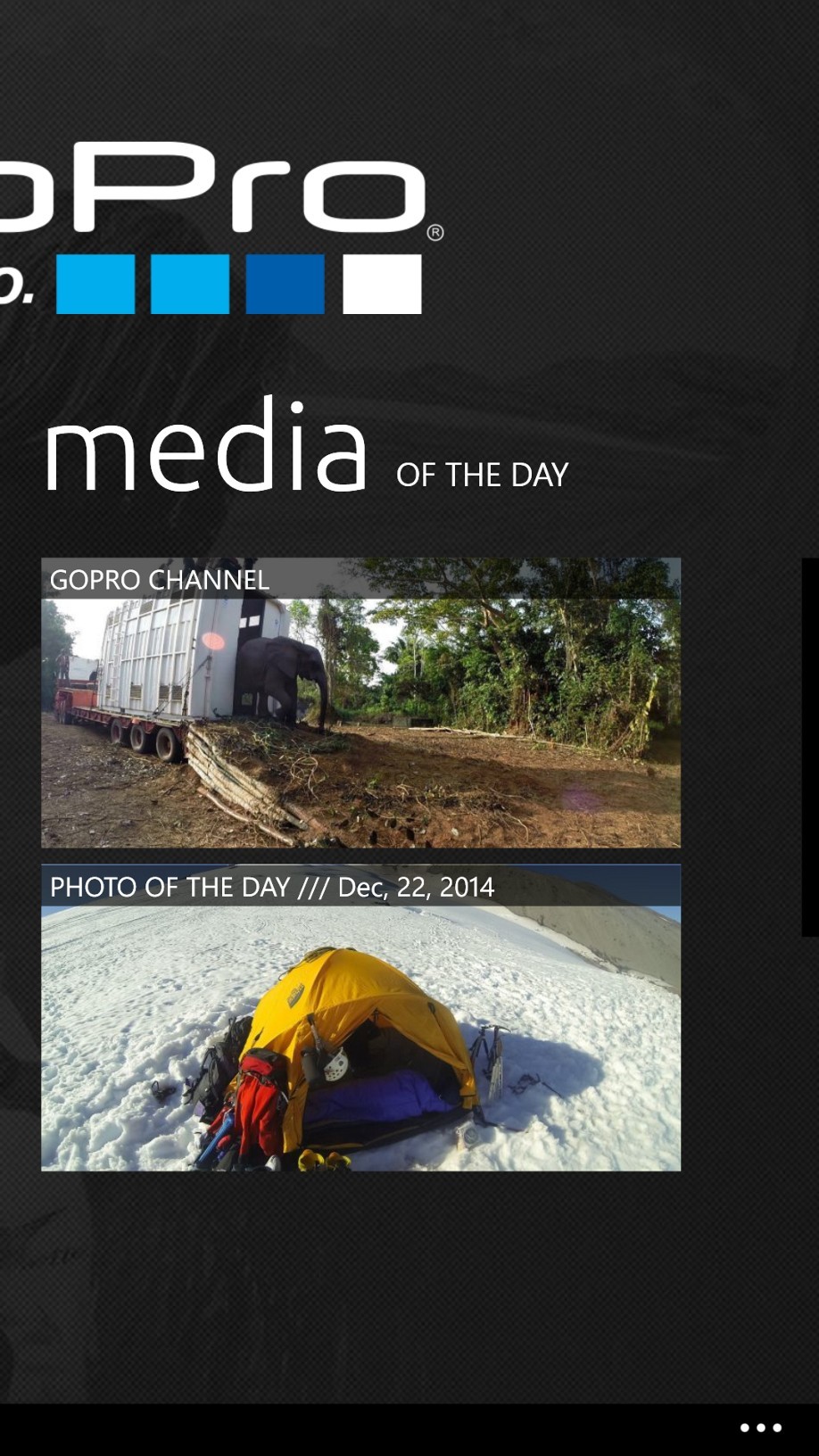

This review will explore the GoPro Hero11 Black’s live-streaming and webcam features and provide some tips on configuring settings and using the GoPro with major streaming platforms.


 0 kommentar(er)
0 kommentar(er)
